Download Screen Keyboard For Mac
Aug 11, 2013. Keyboard free download - Typewriter Keyboard, Keyboard And Mouse Recorder, Keyboard Cleaner, and many more programs. Download keyboard, virtual on screen keyboard. Use your Mac's keyboard. Choose Apple, System Preferences, Language & Text. Select the Input Sources pane and check the box next to Keyboard & Character Viewer. To use the onscreen keyboard, select the Keyboard & Character Viewer icon on the status menu and choose Show Keyboard Viewer. The onscreen keyboard will appear on the screen. Let's find out the prerequisites so that you can download Ezhuthani - Tamil Keyboard PC on MAC or windows computer with not much struggle. The First thing is, to decide an Android emulator. You will discover several paid and free Android emulators offered to PC, however we suggest either Andy or BlueStacks because they're well-known in addition.
- Microsoft On Screen Keyboard Download
- On Screen Keyboard Macbook Pro
- On Screen Keyboard Mac Os
- Free On Screen Keyboard Download
- Advertisement
- Alois Virtual Keyboard v.1.0Alois VirtualKeyboard 1.0 is developed to be a helpful and beneficial program which makes it possible for you to replace a real keyboard and mouse including dozens of special characters and letters of the main European languages.Requirements:Intel ..
- Java Virtual Keyboard v.011This project is a highly configurable Virtual Unicode Keyboard written in Java. You might want to use it to type some words in a foreign character set with your ..
- Florence v.0.5.3Florence is an extensible scalable on-screenvirtualkeyboard for GNOME that stays out of your way when not needed. You need it if you can't use a real keyboard either because of a handicap, broken keyboard or tablet PC but you can use a pointing ..
- Virtual FireworX Screensaver for Mac OS v.2.1.2Celebrate with Fireworks! All year long, any holiday or occasion, Virtual FireworX brings a festive mood to your Mac! These pyro-tastic delights burn cool, so they won’t burn you, or your screen!Virtual FireworX are realtime 3D particle ..
- Virtual Object System / Interreality v.0.21.0A collection of projects based on the Virtual Object System (VOS) platform. The goal of Interreality is to develop a free and open platform for multiuser 3D virtual reality and interactive, collaborative 3D virtual spaces, as well as other ..
- VKeyboard v.1.0vKeyboard 1.0 offers a solution for adding a virtual on screenkeyboard to your desktop to support people that are not able to use a physical keyboard. With vKeyboard you are able to control anything on your computer with just your mouse, or your ..
- VKeyboard Plus v.1.0vKeyboard Plus 1.0 offers you an effective tool which can add a virtual on screenkeyboard to your desktop to support people that are currently or permanently not able to use a physical keyboard. With vKeyboard you are able to control anything on ..
- Proloquo v.2.0Proloquo 2.0 is considered to be a helpful and convenient text-to-speech full OS impairment application. Proloquo is a multi-purpose, multilingual speech solution for Mac OS X.Major Features: A full-fledged communication system (AAC) for people who ..
- Best Kakuro (Mac version) v.2.0Try Best Kakuro for the best Kakuro puzzles. 5 difficulty levels from easy to killer. Grid sizes from 8x8 to 14x18. All puzzles have a unique solution. Print, or solve on screen using either mouse or keyboard. Includes zeros allowed puzzles.
- RabtPad Pre v.04RabtPad Pre 04 is created to be a comprehensive and highly configurable unicode and Java based text editor which is suitable for arabic based scripts including Urdu and Farsi. RabtPad comes with support for virtualkeyboard for not latin scripts on ..
- Best Kakuro for Mac OS v.3.1Try Best Kakuro for the best Kakuro puzzles. Best Kakuro creates Kakuro puzzles in 5 difficulty levels from easy to killer, and grid sizes ranging from 8x8 to 14x18. Print the puzzles, or solve them on screen using either your mouse or keyboard. All ..
- Hyperspace for Mac OS v.2.0A screen saver that sends its users on a virtual trip through a wormhole, just like the ones in some sci-fi TV shows and movies. Meanwhile, nebulas and stars fly by. Hyperspace is available in English, French, and German. - You can now enable and ..
- Gok v.1.0.5GOK is an on-screenkeyboard. An alternative to the mouse/keyboard input system (for unix-like systems with GNOME ..
- RabtPad v.1.0RabtPad is a configurable unicode and Java based text editor for arabic based scripts including Urdu and Farsi with virtualkeyboard for non latin scripts on latin based systems, export to pdf, rtf, html and plain text (later xml).
- Standard City Icons v.2011.1Create city maps that look perfect on screen and on paper. Standard City Icons come in a variety of sizes and resolutions, making city plans perfectly legible on any media from PDA screens to poster-size prints in raster and vector formats.
- ScrambleOne of the most popular word games ever, Scramble transforms a phrase into a coded message by scrambling the alphabet. You can either solve a randomly chosen message on-screen, or you can print a scrambled message for family, friends to solve!
- Awesome Powerpoint Graphics Sampler v.2.2These FREE powerpoint pictures are a small sample of the graphics available to download from the awesome powerpoint graphics website. Compatible with Microsoft PowerPoint Presentation Software. Each graphic has been optimized for quality on-screen ..
- Boris Continuum Complete FxPlug v.5.0.7Boris Continuum Complete FxPlug 5.0.7 is a must- have tool which extends the capabilities of NLE and compositing applications with over 180 filters for professional visual effects creation. With intuitive on-screen controls and support for ..
- Continuum Pan and Zoom v.6.0.3Continuum Pan and Zoom 6.0.3 providers you with a comprehensive and reliable filter which includes a convenient setup mode offering on-screen controls for the size and position of the zoom region along with the anchor point and a preview area that ..
- IDim v.1.1iDim 1.1 is a professional and smart application which can be used as a ScreenSaver **Module**,with MacDim or such utilities. It displays pictures on screen and puts the Macinto sleep mode.(The iMac DV goes into 'pulse' ..
We will not talk about the reasons why it might be useful to activate the on-screen keyboard on Windows, Mac, and Linux. Instead, we will focus only on how to activate the virtual keyboard on Windows, Mac, and Linux. So without a lot of words we start. The steps to activate it are very simple, although they may vary slightly depending on the operating system in use and the versions of it. 30 keyboard shortcuts Mac users need to know This collection of keyboard shortcuts for macOS can help users get the most from their iMacs, MacBook Pro and MacBook laptops.
- Marine Aquarium Time OS 9 We are excited to announce a an update to our blockbuster
- Desk Doctor Low Resolution OSX Desk Doctor detects, prevents and rehabilitates RSI at
- Virtual DJ Pro for Mac VirtualDJ is the hottest MP3 mixing software, targeting
- VirtualDJ PRO for Mac OS X VirtualDJ is the hottest MP3 mixing software, targeting
- Data Entry Speed Checker Data Entry Testis a utility with which you can find out your
- Guitar Pro 6 Trial Version Guitar Pro 6: Tablature editor and player for guitars
- CoffeeCup Web Editor Web Editor is a clever coding machine with the most flexible
- TuneFinder TuneFinder 5.0 is a stylistic, modern and powerful Melody
- Mac Screen Recorder Studio Mac Screen Recorder Studio is the most complete and
- Awesome Powerpoint Graphics Sampler These FREE powerpoint pictures are a small sample of the
Microsoft On Screen Keyboard Download
To use a keyboard shortcut, press and hold one or more modifier keys and then press the last key of the shortcut. For example, to use Command-C (copy), press and hold the Command key, then the C key, then release both keys. Mac menus and keyboards often use symbols for certain keys, including modifier keys:
On keyboards made for Windows PCs, use the Alt key instead of Option, and the Windows logo key instead of Command.
/phpstorm-mac-os-x-download.html. Some keys on some Apple keyboards have special symbols and functions, such as for display brightness , keyboard brightness , Mission Control, and more. If these functions aren't available on your keyboard, you might be able to reproduce some of them by creating your own keyboard shortcuts. To use these keys as F1, F2, F3, or other standard function keys, combine them with the Fn key. /adobe-muse-cc-mac-download.html.
Cut, copy, paste, and other common shortcuts
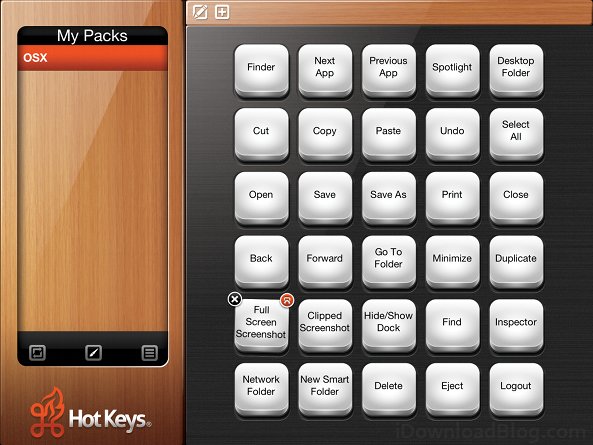
- Command-X: Cut the selected item and copy it to the Clipboard.
- Command-C: Copy the selected item to the Clipboard. This also works for files in the Finder.
- Command-V: Paste the contents of the Clipboard into the current document or app. This also works for files in the Finder.
- Command-Z: Undo the previous command. You can then press Shift-Command-Z to Redo, reversing the undo command. In some apps, you can undo and redo multiple commands.
- Command-A: Select All items.
- Command-F: Find items in a document or open a Find window.
- Command-G: Find Again: Find the next occurrence of the item previously found. To find the previous occurrence, press Shift-Command-G.
- Command-H: Hide the windows of the front app. To view the front app but hide all other apps, press Option-Command-H.
- Command-M: Minimize the front window to the Dock. To minimize all windows of the front app, press Option-Command-M.
- Command-O: Open the selected item, or open a dialog to select a file to open.
- Command-P: Print the current document.
- Command-S: Save the current document.
- Command-T: Open a new tab.
- Command-W: Close the front window. To close all windows of the app, press Option-Command-W.
- Option-Command-Esc: Force quit an app.
- Command–Space bar: Show or hide the Spotlight search field. To perform a Spotlight search from a Finder window, press Command–Option–Space bar. (If you use multiple input sources to type in different languages, these shortcuts change input sources instead of showing Spotlight. Learn how to change a conflicting keyboard shortcut.)
- Control–Command–Space bar: Show the Character Viewer, from which you can choose emoji and other symbols.
- Control-Command-F: Use the app in full screen, if supported by the app.
- Space bar: Use Quick Look to preview the selected item.
- Command-Tab: Switch to the next most recently used app among your open apps.
- Shift-Command-5: In macOS Mojave or later, take a screenshot or make a screen recording. Or use Shift-Command-3 or Shift-Command-4 for screenshots. Learn more about screenshots.
- Shift-Command-N: Create a new folder in the Finder.
- Command-Comma (,): Open preferences for the front app.
Sleep, log out, and shut down shortcuts
You might need to press and hold some of these shortcuts for slightly longer than other shortcuts. This helps you to avoid using them unintentionally.
- Power button: Press to turn on your Mac or wake it from sleep. Press and hold for 1.5 seconds to put your Mac to sleep.* Continue holding to force your Mac to turn off.
- Option–Command–Power button* or Option–Command–Media Eject : Put your Mac to sleep.
- Control–Shift–Power button* or Control–Shift–Media Eject : Put your displays to sleep.
- Control–Power button* or Control–Media Eject : Display a dialog asking whether you want to restart, sleep, or shut down.
- Control–Command–Power button:* Force your Mac to restart, without prompting to save any open and unsaved documents.
- Control–Command–Media Eject : Quit all apps, then restart your Mac. If any open documents have unsaved changes, you will be asked whether you want to save them.
- Control–Option–Command–Power button* or Control–Option–Command–Media Eject : Quit all apps, then shut down your Mac. If any open documents have unsaved changes, you will be asked whether you want to save them.
- Control-Command-Q: Immediately lock your screen.
- Shift-Command-Q: Log out of your macOS user account. You will be asked to confirm. To log out immediately without confirming, press Option-Shift-Command-Q.
* Does not apply to the Touch ID sensor.
On Screen Keyboard Macbook Pro
Finder and system shortcuts
On Screen Keyboard Mac Os
- Command-D: Duplicate the selected files.
- Command-E: Eject the selected disk or volume.
- Command-F: Start a Spotlight search in the Finder window.
- Command-I: Show the Get Info window for a selected file.
- Command-R: (1) When an alias is selected in the Finder: show the original file for the selected alias. (2) In some apps, such as Calendar or Safari, refresh or reload the page. (3) In Software Update preferences, check for software updates again.
- Shift-Command-C: Open the Computer window.
- Shift-Command-D: Open the desktop folder.
- Shift-Command-F: Open the Recents window, showing all of the files you viewed or changed recently.
- Shift-Command-G: Open a Go to Folder window.
- Shift-Command-H: Open the Home folder of the current macOS user account.
- Shift-Command-I: Open iCloud Drive.
- Shift-Command-K: Open the Network window.
- Option-Command-L: Open the Downloads folder.
- Shift-Command-N: Create a new folder.
- Shift-Command-O: Open the Documents folder.
- Shift-Command-P: Show or hide the Preview pane in Finder windows.
- Shift-Command-R: Open the AirDrop window.
- Shift-Command-T: Show or hide the tab bar in Finder windows.
- Control-Shift-Command-T: Add selected Finder item to the Dock (OS X Mavericks or later)
- Shift-Command-U: Open the Utilities folder.
- Option-Command-D: Show or hide the Dock.
- Control-Command-T: Add the selected item to the sidebar (OS X Mavericks or later).
- Option-Command-P: Hide or show the path bar in Finder windows.
- Option-Command-S: Hide or show the Sidebar in Finder windows.
- Command–Slash (/): Hide or show the status bar in Finder windows.
- Command-J: Show View Options.
- Command-K: Open the Connect to Server window.
- Control-Command-A: Make an alias of the selected item.
- Command-N: Open a new Finder window.
- Option-Command-N: Create a new Smart Folder.
- Command-T: Show or hide the tab bar when a single tab is open in the current Finder window.
- Option-Command-T: Show or hide the toolbar when a single tab is open in the current Finder window.
- Option-Command-V: Move the files in the Clipboard from their original location to the current location.
- Command-Y: Use Quick Look to preview the selected files.
- Option-Command-Y: View a Quick Look slideshow of the selected files.
- Command-1: View the items in the Finder window as icons.
- Command-2: View the items in a Finder window as a list.
- Command-3: View the items in a Finder window in columns.
- Command-4: View the items in a Finder window in a gallery.
- Command–Left Bracket ([): Go to the previous folder.
- Command–Right Bracket (]): Go to the next folder.
- Command–Up Arrow: Open the folder that contains the current folder.
- Command–Control–Up Arrow: Open the folder that contains the current folder in a new window.
- Command–Down Arrow: Open the selected item.
- Right Arrow: Open the selected folder. This works only when in list view.
- Left Arrow: Close the selected folder. This works only when in list view.
- Command-Delete: Move the selected item to the Trash.
- Shift-Command-Delete: Empty the Trash.
- Option-Shift-Command-Delete: Empty the Trash without confirmation dialog.
- Command–Brightness Down: Turn video mirroring on or off when your Mac is connected to more than one display.
- Option–Brightness Up: Open Displays preferences. This works with either Brightness key.
- Control–Brightness Up or Control–Brightness Down: Change the brightness of your external display, if supported by your display.
- Option–Shift–Brightness Up or Option–Shift–Brightness Down: Adjust the display brightness in smaller steps. Add the Control key to this shortcut to make the adjustment on your external display, if supported by your display.
- Option–Mission Control: Open Mission Control preferences.
- Command–Mission Control: Show the desktop.
- Control–Down Arrow: Show all windows of the front app.
- Option–Volume Up: Open Sound preferences. This works with any of the volume keys.
- Option–Shift–Volume Up or Option–Shift–Volume Down: Adjust the sound volume in smaller steps.
- Option–Keyboard Brightness Up: Open Keyboard preferences. This works with either Keyboard Brightness key.
- Option–Shift–Keyboard Brightness Up or Option–Shift–Keyboard Brightness Down: Adjust the keyboard brightness in smaller steps.
- Option key while double-clicking: Open the item in a separate window, then close the original window.
- Command key while double-clicking: Open a folder in a separate tab or window.
- Command key while dragging to another volume: Move the dragged item to the other volume, instead of copying it.
- Option key while dragging: Copy the dragged item. The pointer changes while you drag the item.
- Option-Command while dragging: Make an alias of the dragged item. The pointer changes while you drag the item.
- Option-click a disclosure triangle: Open all folders within the selected folder. This works only when in list view.
- Command-click a window title: See the folders that contain the current folder.
- Learn how to use Command or Shift to select multiple items in the Finder.
- Click the Go menu in the Finder menu bar to see shortcuts for opening many commonly used folders, such as Applications, Documents, Downloads, Utilities, and iCloud Drive.
Document shortcuts
The behavior of these shortcuts may vary with the app you're using.
- Command-B: Boldface the selected text, or turn boldfacing on or off.
- Command-I: Italicize the selected text, or turn italics on or off.
- Command-K: Add a web link.
- Command-U: Underline the selected text, or turn underlining on or off.
- Command-T: Show or hide the Fonts window.
- Command-D: Select the Desktop folder from within an Open dialog or Save dialog.
- Control-Command-D: Show or hide the definition of the selected word.
- Shift-Command-Colon (:): Display the Spelling and Grammar window.
- Command-Semicolon (;): Find misspelled words in the document.
- Option-Delete: Delete the word to the left of the insertion point.
- Control-H: Delete the character to the left of the insertion point. Or use Delete.
- Control-D: Delete the character to the right of the insertion point. Or use Fn-Delete.
- Fn-Delete: Forward delete on keyboards that don't have a Forward Delete key. Or use Control-D.
- Control-K: Delete the text between the insertion point and the end of the line or paragraph.
- Fn–Up Arrow: Page Up: Scroll up one page.
- Fn–Down Arrow: Page Down: Scroll down one page.
- Fn–Left Arrow: Home: Scroll to the beginning of a document.
- Fn–Right Arrow: End: Scroll to the end of a document.
- Command–Up Arrow: Move the insertion point to the beginning of the document.
- Command–Down Arrow: Move the insertion point to the end of the document.
- Command–Left Arrow: Move the insertion point to the beginning of the current line.
- Command–Right Arrow: Move the insertion point to the end of the current line.
- Option–Left Arrow: Move the insertion point to the beginning of the previous word.
- Option–Right Arrow: Move the insertion point to the end of the next word.
- Shift–Command–Up Arrow: Select the text between the insertion point and the beginning of the document.
- Shift–Command–Down Arrow: Select the text between the insertion point and the end of the document.
- Shift–Command–Left Arrow: Select the text between the insertion point and the beginning of the current line.
- Shift–Command–Right Arrow: Select the text between the insertion point and the end of the current line.
- Shift–Up Arrow: Extend text selection to the nearest character at the same horizontal location on the line above.
- Shift–Down Arrow: Extend text selection to the nearest character at the same horizontal location on the line below.
- Shift–Left Arrow: Extend text selection one character to the left.
- Shift–Right Arrow: Extend text selection one character to the right.
- Option–Shift–Up Arrow: Extend text selection to the beginning of the current paragraph, then to the beginning of the following paragraph if pressed again.
- Option–Shift–Down Arrow: Extend text selection to the end of the current paragraph, then to the end of the following paragraph if pressed again.
- Option–Shift–Left Arrow: Extend text selection to the beginning of the current word, then to the beginning of the following word if pressed again.
- Option–Shift–Right Arrow: Extend text selection to the end of the current word, then to the end of the following word if pressed again.
- Control-A: Move to the beginning of the line or paragraph.
- Control-E: Move to the end of a line or paragraph.
- Control-F: Move one character forward.
- Control-B: Move one character backward.
- Control-L: Center the cursor or selection in the visible area.
- Control-P: Move up one line.
- Control-N: Move down one line.
- Control-O: Insert a new line after the insertion point.
- Control-T: Swap the character behind the insertion point with the character in front of the insertion point.
- Command–Left Curly Bracket ({): Left align.
- Command–Right Curly Bracket (}): Right align.
- Shift–Command–Vertical bar ( ): Center align.
- Option-Command-F: Go to the search field.
- Option-Command-T: Show or hide a toolbar in the app.
- Option-Command-C: Copy Style: Copy the formatting settings of the selected item to the Clipboard.
- Option-Command-V: Paste Style: Apply the copied style to the selected item.
- Option-Shift-Command-V: Paste and Match Style: Apply the style of the surrounding content to the item pasted within that content.
- Option-Command-I: Show or hide the inspector window.
- Shift-Command-P: Page setup: Display a window for selecting document settings.
- Shift-Command-S: Display the Save As dialog, or duplicate the current document.
- Shift–Command–Minus sign (-): Decrease the size of the selected item.
- Shift–Command–Plus sign (+): Increase the size of the selected item. Command–Equal sign (=) performs the same function.
- Shift–Command–Question mark (?): Open the Help menu.
Other shortcuts
For more shortcuts, check the shortcut abbreviations shown in the menus of your apps. Every app can have its own shortcuts, and shortcuts that work in one app might not work in another.
- Apple Music shortcuts: Choose Help > Keyboard shortcuts from the menu bar in the Music app.
- Other shortcuts: Choose Apple menu > System Preferences, click Keyboard, then click Shortcuts.
Learn more
Free On Screen Keyboard Download
- Create your own shortcuts and resolve conflicts between shortcuts
- Change the behavior of the function keys or modifier keys